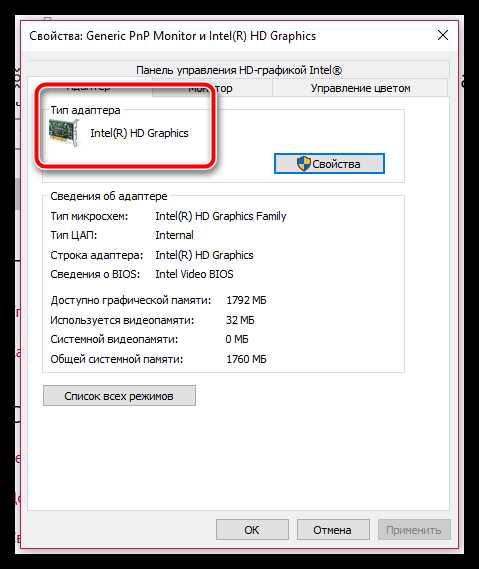
Видеокарта является одной из самых важных компонентов компьютера, отвечающей за отображение графики на мониторе. Правильная работа видеокарты не только обеспечивает качественное воспроизведение видео и игр, но и может существенно повлиять на производительность всей системы.
Однако, как и любая другая электронная компонента, видеокарта подвержена износу и может выйти из строя. Признаком неисправности видеокарты могут быть артефакты на экране, зависание системы или некорректная работа графических программ. Чтобы определить причину проблемы, необходимо провести проверку видеокарты на компьютере.
Существует несколько способов проверки видеокарты. Один из них — использование специализированных программ, которые позволяют тестировать графические возможности видеокарты и проверять ее на стабильность. Второй способ — это проведение визуального осмотра видеокарты. При этом следует обратить внимание на наличие пыли или ржавчины на контактных площадках, а также на состояние вентилятора и охлаждающей системы.
В данной статье мы рассмотрим подробно каждый из этих способов, чтобы помочь вам определить возможные проблемы с видеокартой и принять меры для их устранения.
Как проверить видеокарту на компьютере
1. Использование специализированных программ. Для тестирования видеокарты существует множество специализированных программ, которые позволяют провести различные тесты на производительность, стабильность и совместимость видеокарты. Некоторые из таких программ включают в себя FurMark, 3DMark, MSI Kombustor и другие. Установите программу на свой компьютер, запустите ее и следуйте инструкциям для проведения тестов.
2. Проверка в диспетчере устройств. В диспетчере устройств можно найти информацию о видеокарте и выполнить базовую проверку ее работоспособности. Для этого откройте Диспетчер устройств, найдите раздел «Видеоадаптеры» и раскройте его. Правой кнопкой мыши щелкните на вашей видеокарте и выберите пункт «Свойства». В открывшемся окне перейдите на вкладку «Драйвер» и нажмите кнопку «Проверить работу драйвера». Следуйте инструкциям на экране для завершения проверки.
3. Физическая проверка видеокарты. Иногда проблемы с видеокартой могут быть вызваны физическими повреждениями, такими как перегрев или плохое соединение. Проверьте, что видеокарта правильно установлена в слот материнской платы и что все кабели подключены к ней надежно. Если есть видимые повреждения, такие как разрывы или нагар на контактах, то возможно потребуется заменить видеокарту.
Важно помнить, что проверка видеокарты является лишь одним из шагов в диагностике проблем компьютера и не всегда может решить все проблемы. Если у вас возникают серьезные проблемы с изображением на экране или другие системные сбои, рекомендуется обратиться к специалисту для более глубокой диагностики и ремонта компьютера.
Описание видеокарты и ее функции
Главная функция видеокарты — это обработка графической информации, так как она отвечает за отображение изображения на экране. Благодаря наличию специального процессора и большого объема памяти, видеокарта может обрабатывать сложные графические данные, такие как трехмерные модели, текстуры и эффекты.
Видеокарта используется во всех приложениях, где требуется отображение изображения или видео. Например, она необходима для игр, графического и видео редактирования, просмотра фильмов и презентаций. Благодаря своей производительности, видеокарта способна обрабатывать сложные графические эффекты в режиме реального времени, что делает компьютерные игры более реалистичными и качественными.
Почему необходимо проверять видеокарту
Проверка видеокарты позволяет выявить различные проблемы, которые могут возникнуть в процессе ее работы. Например, неисправности видеопамяти, драйверов или охлаждения могут привести к плохому качеству изображения, зависанию компьютера, перегреву и другим негативным последствиям. Проверка видеокарты также помогает обнаружить несовместимость с другими компонентами системы или наличие вирусов, которые могут негативно влиять на ее работу.
Как проверить видеокарту
- Запустите специальные программы для тестирования видеокарты, такие как FurMark или 3DMark. Они позволят оценить производительность, стабильность и температуру видеокарты.
- Проверьте наличие последних драйверов для видеокарты. Устаревшие или некорректно установленные драйверы могут вызывать различные проблемы. Рекомендуется регулярно обновлять драйверы с официального сайта производителя.
- Проверьте состояние охлаждения видеокарты. Очистите вентиляторы от пыли, убедитесь в правильном функционировании системы охлаждения. Перегрев видеокарты может привести к снижению ее производительности и даже повреждению.
- Проверьте наличие артефактов на экране. Артефакты — это аномальные элементы на экране, такие как искажения изображения, мерцание или размытость. Если вы заметили подобные симптомы, это может быть признаком проблемы с видеокартой.
Проверка видеокарты с помощью диспетчера устройств
- Откройте меню «Пуск» и введите «Диспетчер устройств» в поисковой строке, затем выберите соответствующий результат.
- В диспетчере устройств найдите раздел «Карты изображения» или «Видеоадаптеры» и разверните его.
- ПКликните правой кнопкой мыши на видеокарте, которую вы хотите проверить, и выберите «Свойства».
- Во вкладке «Общие» вы сможете увидеть основные характеристики вашей видеокарты, такие как производитель, модель и статус.
- Если в статусе видеокарты указано «Работает нормально», это означает, что ваша видеокарта функционирует без проблем. Если статус указывает на какие-либо проблемы, вам следует обратиться к документации производителя или поискать помощь онлайн.
- Вы также можете проверить драйверы видеокарты во вкладке «Драйвер». Если у вас установлены устаревшие версии драйверов, вам рекомендуется обновить их до последних доступных.
В целом, использование диспетчера устройств для проверки видеокарты является удобным и доступным способом оценить работоспособность вашей видеокарты и принять необходимые меры, если возникнут проблемы.
Использование программ для детальной проверки видеокарты
Для тщательной проверки видеокарты компьютера можно использовать специальные программы, которые позволяют провести различные тесты и анализировать ее работу.
Одной из самых популярных программ для проверки видеокарты является GPU-Z. Эта программа предоставляет подробную информацию о видеокарте, включая ее модель, частоту работы, температуру, использование памяти и многое другое. GPU-Z также предлагает возможность запустить тесты на стабильность и нагрузку, чтобы проверить производительность видеокарты.
Еще одна известная программа для проверки видеокарты — FurMark. Она специализируется на тестировании производительности графического процессора, позволяя провести стресс-тесты и оценить температуру работы видеокарты при максимальной нагрузке. FurMark также дает возможность просматривать данные о производительности в режиме реального времени.
Для более подробного анализа и диагностики видеокарты можно использовать программу HWiNFO. Она предоставляет информацию о состоянии всего компьютера, включая данные о видеокарте, температуре, использовании ресурсов и многое другое. HWiNFO также предоставляет возможность мониторинга и отслеживания показателей видеокарты в реальном времени.
- GPU-Z — программа для получения подробной информации о видеокарте и проведения тестов на стабильность и нагрузку;
- FurMark — программа для проверки производительности и температуры видеокарты при максимальной нагрузке;
- HWiNFO — программа для анализа и диагностики всего компьютера, включая видеокарту.
Тестирование видеокарты с помощью игр
Для тестирования видеокарты с помощью игр можно использовать специальные программы, предназначенные для измерения и анализа производительности графического аппарата. Однако наиболее точные результаты можно получить, запуская требовательные к ресурсам игры и следя за показателями производительности в реальном времени.
При выборе игр для тестирования видеокарты стоит остановиться на тех, которые используют передовые технологии графики, например, DirectX 12 или Vulkan. Такие игры обычно обладают сложными визуальными эффектами, проработанной физикой и высоким разрешением, что позволяет более точно оценить возможности видеокарты.
Определение неисправностей видеокарты и возможные решения
При возникновении проблем с видеокартой на компьютере необходимо произвести диагностику и определить причину неисправности. В данном разделе рассмотрим основные проблемы, с которыми может столкнуться пользователь, а также возможные способы их решения.
Отсутствие изображения на мониторе
Если на мониторе отсутствует изображение, первым делом следует проверить соединения между видеокартой, монитором и кабелями. Проверьте, правильно ли подключены все кабели, а также убедитесь, что они не повреждены. Если соединения в порядке, возможно, проблема заключается в неисправности самой видеокарты.
Артефакты на экране
Если на экране наблюдаются артефакты — различные искажения, пятна, полосы и т.д., это может быть связано со нестабильной работой видеокарты. Попробуйте обновить драйверы видеокарты до последней версии. Если проблема не исчезает, попробуйте удалить драйверы и выполнить переустановку. В некоторых случаях требуется замена видеокарты.
Черный экран
Если компьютер запускается, но на мониторе отображается только черный экран, возможно, дело в настройках драйвера видеокарты. Проверьте разрешение экрана, частоту обновления и цветовую глубину в настройках видео. Если это не помогло, попробуйте обновить BIOS материнской платы или проверить компьютер на наличие вирусов.
Итог
Неисправности видеокарты на компьютере могут быть вызваны различными причинами, такими как неправильные соединения, драйверы, настройки или неисправность самой карты. При возникновении проблем рекомендуется проверить все соединения и кабели, обновить драйверы, проверить настройки, а при необходимости – обратиться к специалисту для диагностики и ремонта. И помните, что забота о хорошей работоспособности видеокарты обеспечивает стабильную и качественную работу всего компьютера.
